-
 一場夢
2011-01-16 11:03:44
|
江蘇省
鋼筋算量GGJ2013
|
2359查看
3回答
一場夢
2011-01-16 11:03:44
|
江蘇省
鋼筋算量GGJ2013
|
2359查看
3回答
CAD識別不了
導入CAD后鋼筋的標識和文字都識別不了
全部回答
(3)
 首答僅用{{minutesHtml}}
首答僅用{{minutesHtml}}
-
已采納文字識別不了有可能是你的CAD字庫不全所致。 一、導入CAD電子圖的一般步驟: 1、導入CAD文件;2、提取構件的邊線和標識;3、識別為GGJ10.0構件圖元。 識別構件的正確操作流程為:1、先識別垂直構件(如:柱、墻),2、識別水平構件(如:主梁、次梁)。 導入CAD電子圖是分構件導入的,目前可以導入和識別的有:軸網、柱、墻、門窗洞、梁、柱表、連梁表。 導入CAD電子圖的整體流程: 一、圖形的分解 大多數設計院設計的圖紙并不是一層保存一個*.DWG文件,而是把所有圖均保存在一個CAD文件中,因此在導入前我們需要使用“CAD圖形調整工具”來將其拆分為單張圖紙再逐一導入。同時圖紙的規范性是影響CAD導入的主要因素,為此我們還可以通過“CAD圖形調整工具”的功能來對CAD圖形的字體、內容等進行編輯和修改。 二、導入CAD圖形 將之前分解好的圖形進行導入(分解后的圖形文件為*.GVD格式),也可以直接將*.DWG圖形文件導入到GGJ10.0軟件中。這里需要注意的是再次導入一個CAD圖形文件時,之前導入的CAD圖形文件將被清除。 三、轉換CAD鋼筋級別符號 很多CAD圖紙中,我們會發現鋼筋的級別標注都不太規范,或者跟軟件中能識別的符號不一致(例:%%130、%%131、%%132),為此在識別構件之前我們首先要用“轉換CAD鋼筋級別符號”的功能將鋼筋級別轉換為軟件可以識別的符號。 四、識別連梁表、柱表 識別連梁表、柱表的功能是直接針對CAD圖中的表格進行識別并新建相關構件的。這里需要注意的是,在CAD圖紙中柱號的識別是按照柱的位置來識別的,而在軟件中,柱號是在最底層位置,所以需要將柱號調整到軟件中的對應位置。同時在識別前最好新建好樓層,這樣柱表中的樓層編號才不會為空。 五、軸網的提取 軸網提取的步驟:提取軸線→提取軸線標識→識別軸線。 在提取軸線和軸線標識過程中可以利用“選擇相同圖層的CAD圖元”或“選擇相同顏色的CAD圖元”的功能選中需要提取的軸線和標識,提取后的圖元會自動消失,并存放在“已提取的CAD圖層”中(如果還有其他圖元需要識別,可以再次進行提取),在提取過程中若不小心把一些多余的信息提取出來,還可以利用“還原錯誤提取的CAD圖元”的功能將錯誤提取的圖元還原到原始的CAD圖層中。這是因為GGJ10.0在識別提取的線段和文字時帶有一定的容錯功能,少量錯誤提取的CAD圖元不會影響整個識別過程,但是如果錯誤的CAD圖元過多則會影響到構件識別。 六、柱的識別 柱提取的步驟:提取柱邊線→提取柱標識→識別柱。 針對柱的列表標注設計形式,首先識別柱表,然后識別柱圖元,當柱圖元的尺寸與柱表的尺寸有差異時,取柱表生成構件的尺寸;對于柱的截面標注設計方式,按其截面標注的鋼筋信息進行識別。 柱的識別方法可分為四種: 自動識別:根據柱邊線尋找最近的柱標識進行自動識別。 點選識別:一般用于識別單個的柱子,建議在點選識別柱之前按F7調出“設置CAD圖層顯示狀態窗口”,將提取的柱邊線和柱標識顯示,將CAD原始圖層隱藏,這樣更便于查看。 框選識別:框選識別柱一般用于同時識別位置相近的幾個柱子。 按名稱識別:與點選識別柱類似,只是它可以一次性識別所有同名稱的柱子。 七、補畫CAD線 在識別柱和其他構件過程中,當CAD圖形中的線段繪制有遺漏時會影響到之后的構件識別,這時可以通過補畫CAD線的功能來進行繪制,該功能可以對該名稱所對應的構件圖元進行編輯,如補充線、刪除、延伸、偏移等操作 八、墻的識別 墻提取的步驟:提取墻邊線→提取墻厚→識別墻。 在識別墻之前最好先識別好柱。同時設計人員在設計圖紙時,往往不考慮坐標位置,CAD圖形導入到GGJ10.0后往往是錯位的,例如柱圖導入后,再導入墻圖時,發現墻圖和柱圖存在錯位的情況。這時我們需要利用“重定位CAD圖形”的功能將CAD圖形中墻的軸網與已經導入的軸網重合。 九、門-窗洞的識別 門窗洞提取的步驟:識別門窗表→識別門窗洞。 在識別門窗表中要注意框選時只需框選門窗編號和洞口尺寸兩列信息即可,不要將整個門窗表全部框選,框選的無用信息越多識別率越低。同時由于門窗是墻的附屬構件,所以在識別門窗構件前需要進行墻體的識別,并把已經識別的墻顯示出來。 十、梁的識別 識別梁的前提是需先識別柱(主要是為了識別跨數,判斷支座),梁識別也是先提取圖層,然后對提取的圖層進行識別: 梁圖層提取分梁線提取、梁集中標注提取、梁原位標注提取。 B、識別分兩步:先利用自動識別和點選識別的方式識別梁構件圖元和集中標注信息,最后利用單構件識別和點選識別的方式識別梁原位標注信息。這樣,就可以快速將梁以及鋼筋信息識別到軟件中了。 CAD圖形的導入中,我們還可以借助“保存CAD圖形”、“清除CAD圖形”、“顯示CAD圖形”、“設置CAD圖形顯示狀態”、“只顯示選中的CAD圖元所在的圖層”、“隱藏選中的CAD圖元所在的圖層”的功能來輔助我們快速完成CAD圖形的導入 “CAD導圖技巧你知多少?” 我們用軟件處理工程的時候如果能夠獲得電子CAD圖,將省去我們繪圖的很多過程,既提高了效率又準確。不過由于有些圖紙的不規范等原因,我們將CAD圖導入軟件時并不是每次都很順利,那么當發現電子圖導不進來或者不完整時,您是放棄了,還是在努力嘗試一些方法和小技巧成功將其導入呢? 您如果有更好的方法、遇到過其他問題或對這些方法有什么疑義,都可以發郵件至szzj@grandsoft.com.cn,我們一起探討。 解決CAD圖導入后顯示小的方法? CAD圖導入軟件后,顯示的非常小,即使放到最大,也顯示的很小。但是用CAD軟件打開,就能正常顯示。這是因為CAD圖中還有其他圖元,這個圖元可能只是一個小點或一段很短的線段,離我們要導入的圖很遠,只有在CAD中全屏查看,才能看見。 解決辦法:用CAD軟件打開該文件,雙擊鼠標中間的滾輪,顯示全屏,這個時候仔細查看就會發現界面上除了我們要導入的圖外,在界面右上方還有一個小點,拉框選中把這個點刪除就可以了。如圖。 如何解決構件與軸網錯位問題? 軸網已經識別完成了,開始導入下一張圖紙,柱圖,可是導入后發現柱的位置全部串了,與識別的軸網位置都不重合。 識別后的軸網的坐標原點與導入的圖紙的坐標原點不是同一個,所以導致導入的柱位置串了。 解決辦法:當軸網已經識別完后,以后再導入的CAD圖,都要進行重新定位,以保證構件導入的位置的準確,點擊 ,然后用 捕捉剛導入CAD圖的某一點,一般最好是圖左下方的交點,然后讓這個點與導入的軸網的同一位置的點重合即可。如圖 正常顯示的構件有時無法導入? CAD圖導入軟件后,可以正常顯示,但是構件無法導入。 有些CAD文件使用了“外部參照”,也就是引用別的CAD文件上的圖塊,如果識別這樣的文件,可能會失敗。因為雖然能看見墻、梁、板、柱和軸線,但是這都不是屬于這個CAD文件本身的,所以讀取線條數據的時候一無所獲。 解決辦法:通過AutoCAD“插入”菜單下的“外部參照管理器”來尋找它引用了哪些CAD文件的圖塊,被引用的CAD文件才是真正的可以讀取的文件。找到之后,選擇綁定然后保存就可以識別了。如圖 識別后的柱尺寸與CAD圖中標注不一致怎么辦? 識別后的柱發現尺寸與CAD圖上的標注不一樣。該問題目前發現可能有兩種原因導致,具體處理方法要具體分析圖紙才能確定。 這是由于CAD文件比例造成的,有些圖標注尺寸與其實際尺寸根本不符,而軟件在識別構件過程中是按照其實際尺寸識別的,而非標注尺寸,所以導致了識別后的構件與CAD圖標注的尺寸不符。 解決辦法1:打開圖紙后的第一步就是使用CAD的查詢工具 查詢圖紙的比例。 注意:不要查詢軸線標注的尺寸!(已經發現有些圖紙的標注尺寸與柱截面標注尺寸不成比例的圖紙),查詢柱的實際象素與標注的尺寸,記住該比例,例如柱實際尺寸是3600mm,而標注的尺寸是5400mm。那么在導入CAD圖時,實際尺寸與標注尺寸的比例直接輸入2:3即可。這樣在識別后的柱的尺寸就正確了。 問題原因2:當導入的CAD工程較大時,插入點離系統默認的原點距離過遠,導致識別后柱的尺寸發生變化,如實際標注尺寸為400*400,可是識別后是600*800。 解決辦法2:用CAD軟件打開文件,然后查看一下原點坐標,如圖: CAD導圖環境的自定義? 由于在CAD導圖中經常需要切換CAD的顯示狀態,在有的繪圖狀態下,顯示CAD圖形的快捷鍵F6并不起作用。這是由于CAD文件比例造成的,有些圖標注尺寸與其實際尺寸根本不符,而軟件在識別構件過程中是按照其實際尺寸識別的,而非標注尺寸,所以導致了識別后的構件與CAD圖標注的尺寸不符。 解決辦法:點擊工具→選項,分配一個不常用的熱鍵字母(如:A)給“CAD圖”,以后只要想顯示或是隱藏CAD圖時,就按“A”即可。(如圖) (中煤國際工程集團武漢設計研究院 張燕波 提供) 如何導入有很多張圖紙的CAD? 一個CAD文件中,有很多張圖紙,這時該如何導入。 有些CAD電子圖將建筑或結構的所有圖紙都設計在一個DWG文件中了。而軟件每次只能導入一張圖紙,所以一個文件中有很多張圖紙軟件是無法直接導入的。 解決辦法:將DWG文件導入到圖形軟件中,然后拉框選中要導入的圖紙,這個時候被選中部分顯示成藍色虛線,然后,我們拉框將所有圖全部選中,因為軟件中為我們提供了一個反向選擇的功能,所以當選中了一張圖,然后在拉框全部選中時,這個時候除了我們剛剛選中的圖紙,其他都被選中了。如圖: 然后點擊“刪除”即可。這樣一次性就把其他不需要導入的圖刪除掉了。直接導入選中的圖紙即可。 沒了軸網的情景你該如何處理? CAD圖導入軟件后,其他構件顯示都正常,可是就是沒有軸網。這是因為CAD圖中軸網圖層被鎖定或凍結了。 解決辦法:用CAD軟件打開該文件,在圖層下拉框中查找,發現如圖所示圖層的一些符號顯示顏色與其他圖層的不一樣,表示該圖層被鎖定或凍結。這個時候我們用鼠標點開即可。 看,軸網顯示出來了,這個時候保存文件,導入圖形軟件即可。 如何在CAD中作足前期工作? 一般情況下,用CAD文件所繪制的圖形建筑或結構的所有樓層是放在一個文件中的,我的經驗是:在CAD中作足前期工作將大大提高CAD導圖的效率。解決辦法:①鋼筋代號批量轉換(如圖五),運用CAD軟件中的編輯→查找命令,一次性將柱、梁、板、基礎中所有的鋼筋代號轉換為軟件中可以識別的鋼筋的級別代號“A、B、C”;②在CAD中進行文件分割,這將比運用算量軟件中的“CAD圖形調整工具”更加快捷方便,即在CAD中將含有所有建筑或結構的大文件運用復制、新建文件、粘貼等一系列命令來拆分成每一層的建筑或結構文件再導入軟件中進行識別。 (中煤國際工程集團武漢設計研究院 張燕波 提供) 如何在CAD中解決好部分圖元無法正常顯示的問題 經常使用CAD導圖的朋友一定遇到過這種情況:導進來的圖根本無法利用,很多圖元都看不見,比如說墻邊線。(如圖二)這是因為有可能這種dwg文件是由高版本的天正軟件所創建的。 解決辦法:在天正7.0或7.5的版本中運用“批量轉舊”的命令(如圖三)將dwg文件轉成TArch3的文件,該軟件會自動在指定的路徑中生成“辦公樓建筑施工圖_t3.dwg”的文件,這樣就能輕松地導入到軟件中了。 (中煤國際工程集團武漢設計研究院 張燕波 提供) 導入CAD圖形后GVD文件的保存? 由于在CAD導圖中經常需要反復導入某一部分CAD圖形,比如說首層的建筑施工圖。 解決辦法:導入CAD圖,定位好圖形后,點擊CAD圖→保存CAD圖形(如圖四),將此文件保存為GVD文件,以后要使用的話,直接打開即可,不用重復定位等操作。 (中煤國際工程集團武漢設計研究院 張燕波 提供) 遇到預覽無法實現的解決辦法? 導入CAD圖時,選中圖后在預覽界面沒有顯示, 解決辦法:導致預覽無法顯示的原因有很多,不過大部分都是因為CAD文件設計時采用塊設計導致的。用CAD軟件打開該文件,“ctrl+A”選中所有構件圖元,然后點擊 (分解)功能,把圖塊炸開。然后保存文件,再次導入圖形軟件即可。
2011-01-16 11:44:35
-
你好:轉換CAD鋼筋級別符號 很多CAD圖紙中,我們會發現鋼筋的級別標注都不太規范,或者跟軟件中能識別的符號不一致(例:%%130、%%131、%%132),為此在識別構件之前我們首先要用“轉換CAD鋼筋級別符號”的功能將鋼筋級別轉換為軟件可以識別的符號。
2011-01-16 12:43:53
-
這是你打開CAD時選擇的語言格式有錯誤,或者 你的cad里就是字體庫不全,
2011-01-16 13:57:05



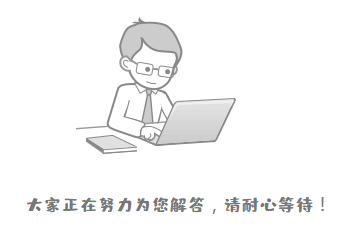







還有0條追問正在審核中,請稍后回來查看